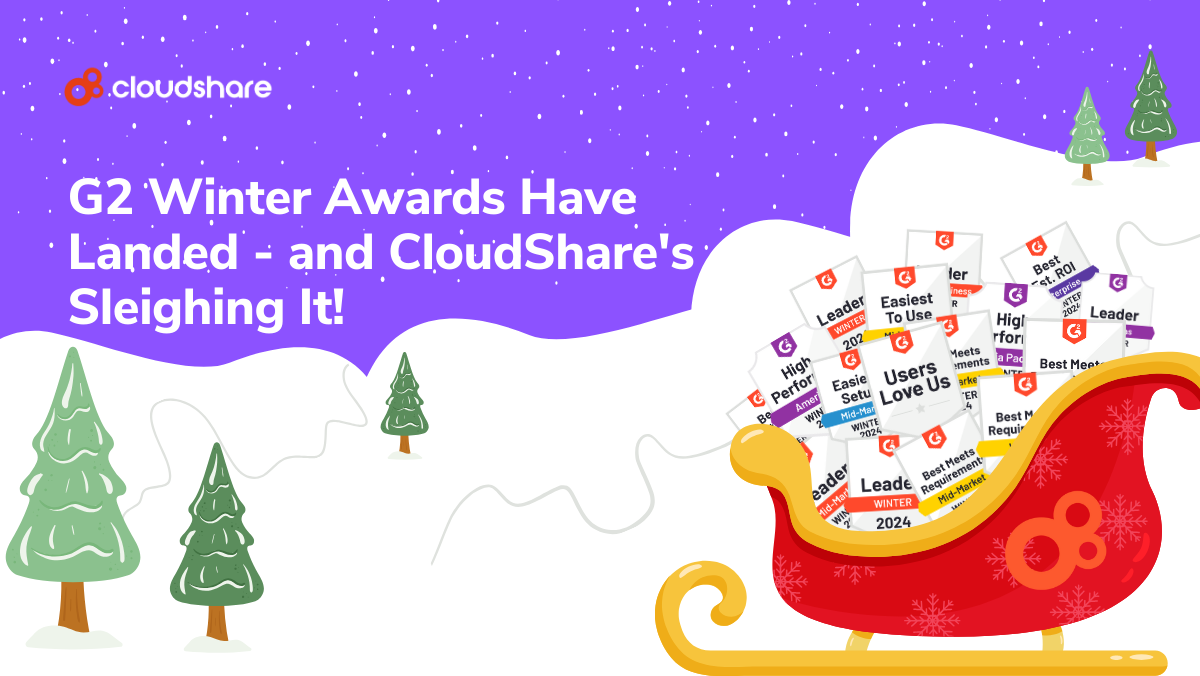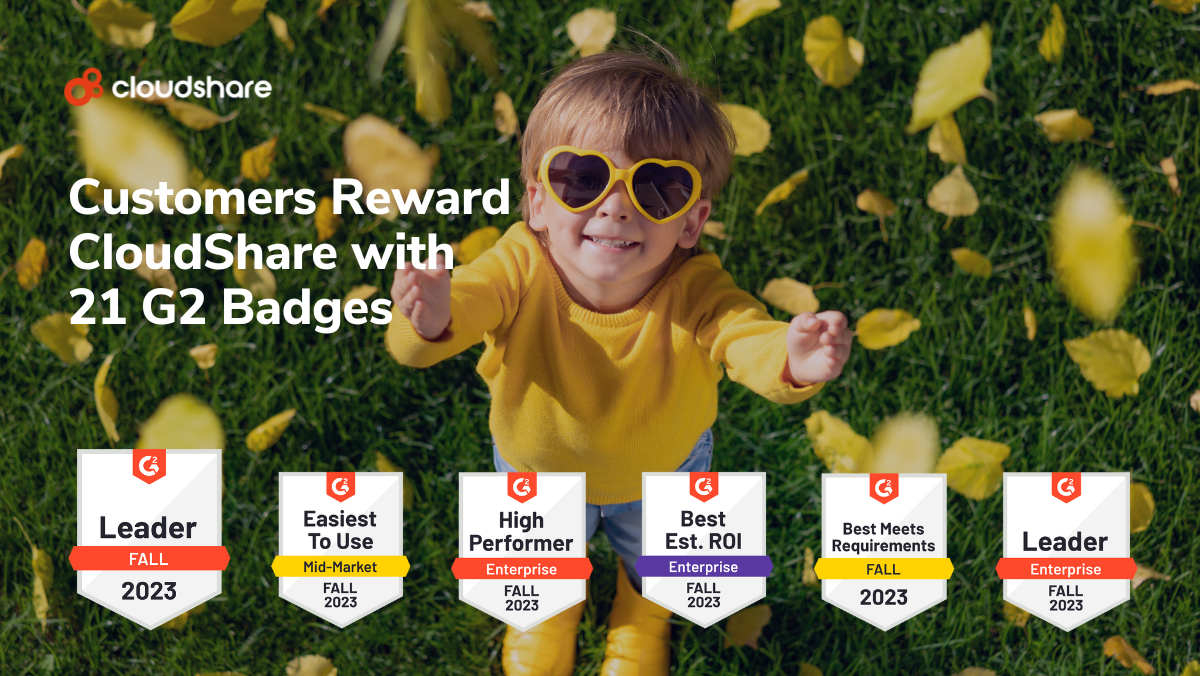What is VMWare Tools and why do I need to install it on the guest operating system?
VMWare strongly recommends installing VMWare Tools on the guest operating system in order to prevent the loss of important functionality.
The VMware Tools package has various essential features such as synchronization of time in the guest operating system with time on the host, support for drag and drop functionality, copying and pasting between guest and host, and improved mouse performance in guest OS.
I decided to write this post for those who are not very familiar with Linux systems or prefer using Linux systems with GUI.
This is a short guide explaining how to upgrade (or install) VMWare Tools on the CentOS 6.3 operating system using GUI.
- In order to determine whether your VMWare Tools are up-to-date, navigate to the virtual machine in VMWare vSphere client -> Click on Summary tab -> General

- Right click on the Virtual Machine -> Guest -> Install/Upgrade VMWare Tools
- The Install/Upgrade VMWare Tools wizard will open. Click on the Interactive Tools Upgrade option. This will mount VMWare Tools installation files onto the server.
- Open your CentOS 6.3 virtual machine via console mode and log in.
- Right click on VMwareTools-8.6.10-913593.tar.gz -> Extract to…
- Wait a few moments until the Reading archive process is finished.
- Specify a folder to extract the installation files to.
- The extracting files from archive to the chosen folder process can take 2-3 minutes.
- Open the vmware-tools-distrib folder.
- Double click on vmware-install.pl
- Click on Run in Terminal
- The Terminal will open up and run the script.
- Click on Enter after you receive the following message “Continuing this install will first uninstall the currently installed version. Do you wish to continue?”
- Specify a directory to install the binary files or click on Enter to use the default.
- Specify a directory that contains the init directories or click on Enter to use the default.
- Specify a directory that contains the init scripts or click on Enter to use the default.
- Specify a directory that will contain the daemon files or click on Enter to use the default.
- Specify a directory that contains the library files or click on Enter to use the default.
- Specify a directory that contains the documentation files or click on Enter to use the default.
- Click on Enter to create the path /usr/share/doc/vmware-tools
- Click on Enter to invoke the following command.
- Choose whether you’d like to enable the VMWare FileSystem Sync Driver feature.
- Choose whether you’d like to enable VMWare Host-Guest Filesystem feature.
- Choose whether you’d like to enable vmblock feature.
- Wait until the the installation script finishes and closes up.
- Navigate back to VMWare vSphere client -> Click on Summary tab -> General
VMWare tools will now be Running and Up-to-date!
Liked this post? You might also be interested in reading about: