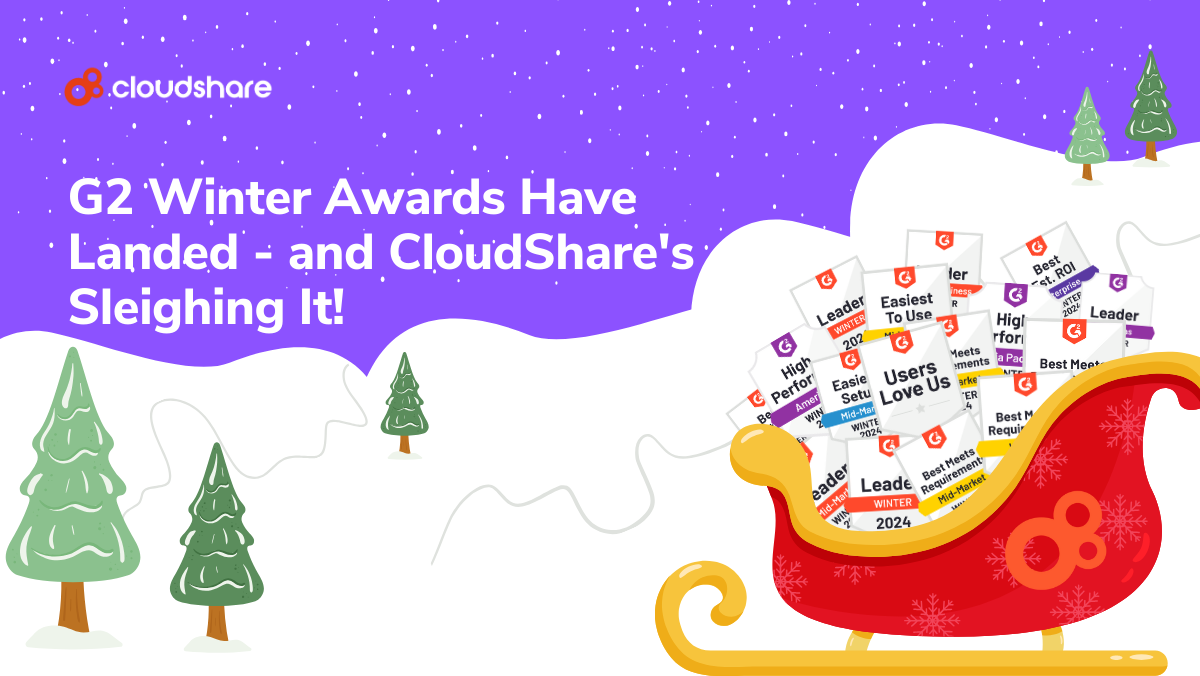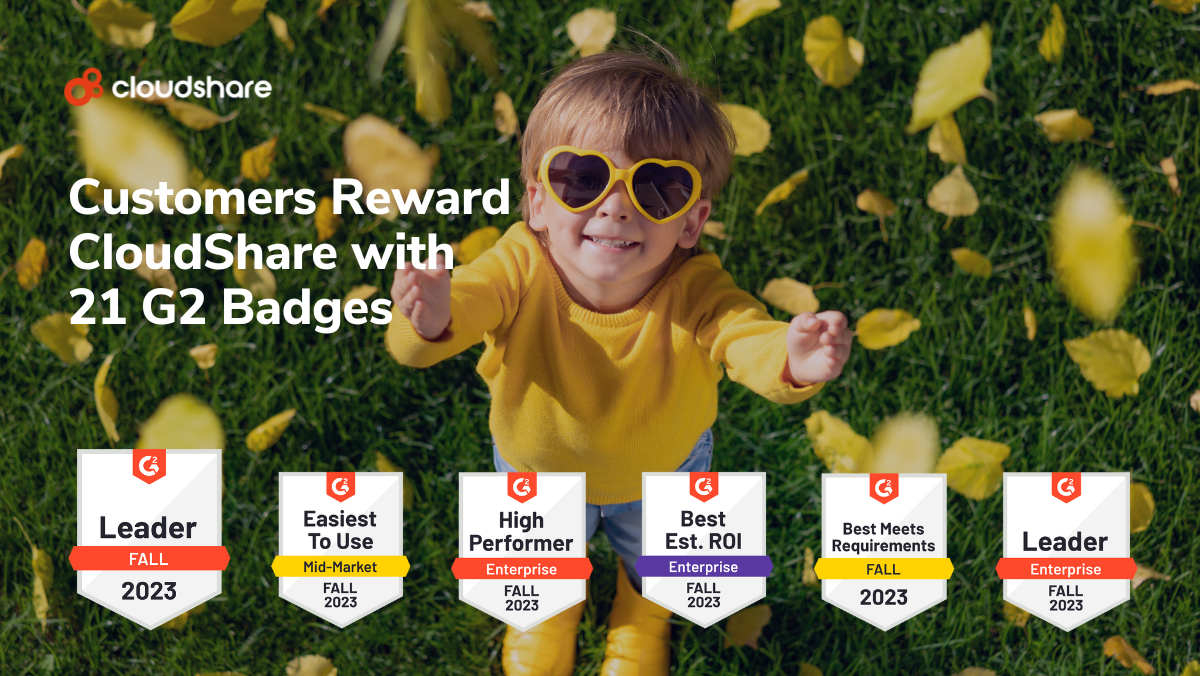One common request when you are working with a remote SharePoint 2010 environment (either virtualized or not) is the ability to easily share or copy files between your local PC and the server machine. For instance, It’s quite probable you need to transfer a certain amount of files from your SharePoint 2010 environment to the local PC when you want to make a backup of all the SharePoint 2010 artifacts (WebParts, Event Handlers, Workflows,…) you have been developing and testing during the last weeks.
Want to save money on SharePoint and have less overhead for general support and maintenance? Talk to our experts!
So, the question around the corner when you are using a CloudShare SharePoint 2010 environment is this one: What are the possibilities I have for sharing files with my local PC? Fortunately, as I will explain in this article, there are quite a few possibilities and the recommended one is the great Cloud Folders capability included in CloudShare offering. So, let’s go to the point and review the options we have for sharing and copying files between a CloudShare SharePoint 2010 environment and a local PC:
- Copy & paste files between environments, what means to use RDP access to CloudShare SharePoint 2010 environment, just make a copy of the desired files and paste either in the local PC or in the server. This approach usually has performance problems when copying files, especially when you are trying to move big files or a great amount of small files. However, you can use it when you only need to copy really simple and not heavy files between both environments. I also recommend you to zip the files you want to transfer.
- Upload & download files from an ECM system, what means to have available an On-Premise ECM (Enterprise Content Management) system accessible from the Internet where you can upload files coming from either your local PC or your CloudShare environment. For instance, you could use a SharePoint 2010 On-Premise site or a SharePoint Online one. This approach works better in terms of performance than the previous one, but it also has some obvious limitations:
- You need to do more manual work, because you always need to upload the files in the ECM system and download them bellow.
- You will have a limitation in the upload file size of your ECM System. For instance, by default an On-premise SharePoint 2010 site only admits files with 50 MB size. This limit can be increased in the SharePoint 2010 Central Administration, but remember there is a hard limit you cannot overcome (2 GB maximum upload size per file) and you have to take into account the IIS (Internet Information Server) rules. In the case of a SharePoint Online site, the maximum file size allowed is 250 MB.
- You cannot upload any kind of file type to the ECM System, so I recommend you to zip your files before upload them. For instance, in the case of SharePoint 2010 by default it’s not allowed to upload .exe files to a document library.
- Set up a FTP Server in your local / organization network, what means you have to configure an FTP server accessible from Internet allowing you to easily transfer files between your PC and your CloudShare environment. You will need to have a user and password to log into the FTP Server and a FTP client for simplifying the moving files process. For instance, I use the FileZilla (https://filezilla-project.org/) FTP client when I need to connect to my company FTP Server. This approach works better than the previous ones, but you will need to perform the following steps:
- Setup the FTP Server in your local / organization network.
- Configure the FTP securely in order to guarantee a secure access to it and avoid any data lost or create security holes in your network.
- Make this FTP Server available from the Internet through opening the needed ports and having a public IP address.
- CloudShare Cloud Folders, what it’s one of the last great improvements in CloudShare Pro offering (https://blog.cloudshare.com/archives/254). Basically, Cloud Folders allows you to have a private FTP for your CloudShare Environment overcoming the requirements you have in case you decide to use your own FTP. Of course, Cloud Shared Cloud Folders, as in the FTP Server option, ensures a great user experience in terms of files sharing, uploading speed and also privacy information.To finish this article, I will review the basic steps you need to use Cloud Folders in your CloudShare environment:
- First, you need to access to your CloudShare account and start one of your environments. Once you have started it, note the Cloud Folder section available on the top of the environment administration page.
Want to save money on SharePoint and have less overhead for general support and maintenance? Talk to our experts!
- Once you click over this option, you will be redirected to the a new page where you can see all the information you need for transfer files between your local PC and your CloudShare environment using Cloud Folders capability.
- Next step is to configure your virtual machines for using Cloud Folders. Just click the “View Machine” button for one of your virtual machines. Please, note you can use either the new “View in browser” or “RDP” options.
- In the virtual machine page, click over the “Mount” option in order to setup Cloud Folders in your particular virtual machine. Once the setup process finished, you will see an information message telling your Cloud Folder is ready to use.
- To start using your Cloud Share Folder, just open your favorite FTP Client software (FileZilla in my case), specify your Cloud Folder access information and start transferring any information you want.
- On your virtual machine, just verify the files transferred are already there…cool.
- And that’s all, as you have notice Cloud Folders allows you to easily transfer files between your local PC and your CloudShare virtual machines. Certainly, this approach is the most suitable once in terms of performance, simple setup process and guaranteeing the required security levels when moving data.
Want to save money on SharePoint and have less overhead for general support and maintenance? Talk to our experts!