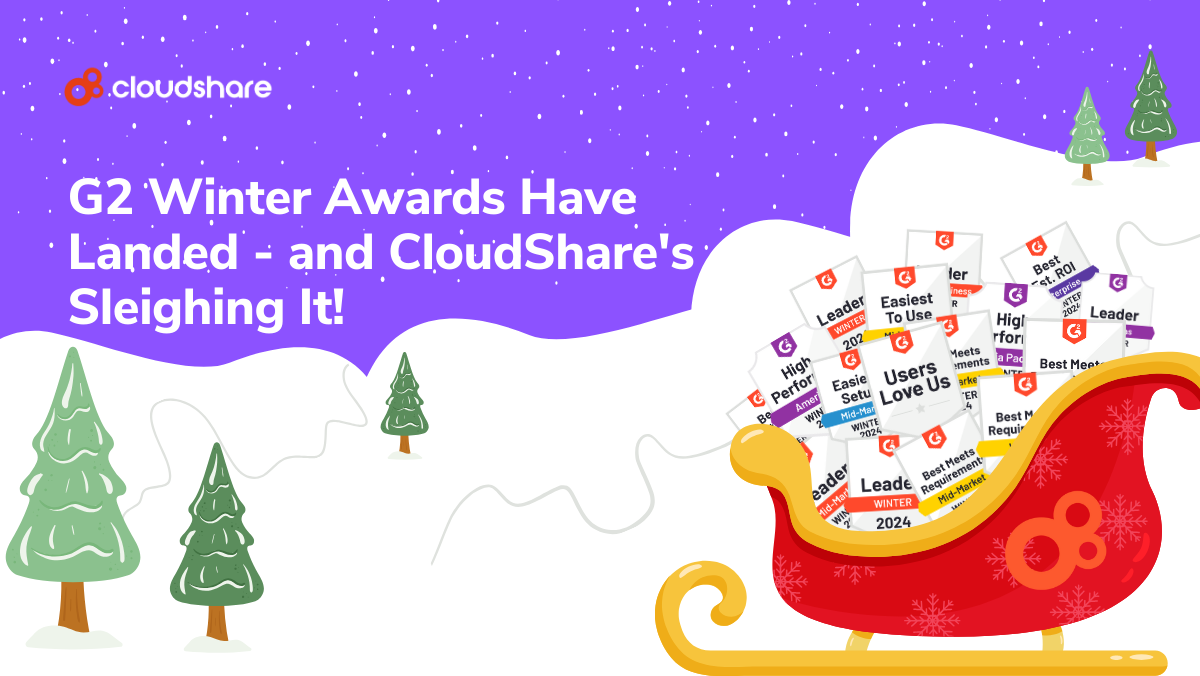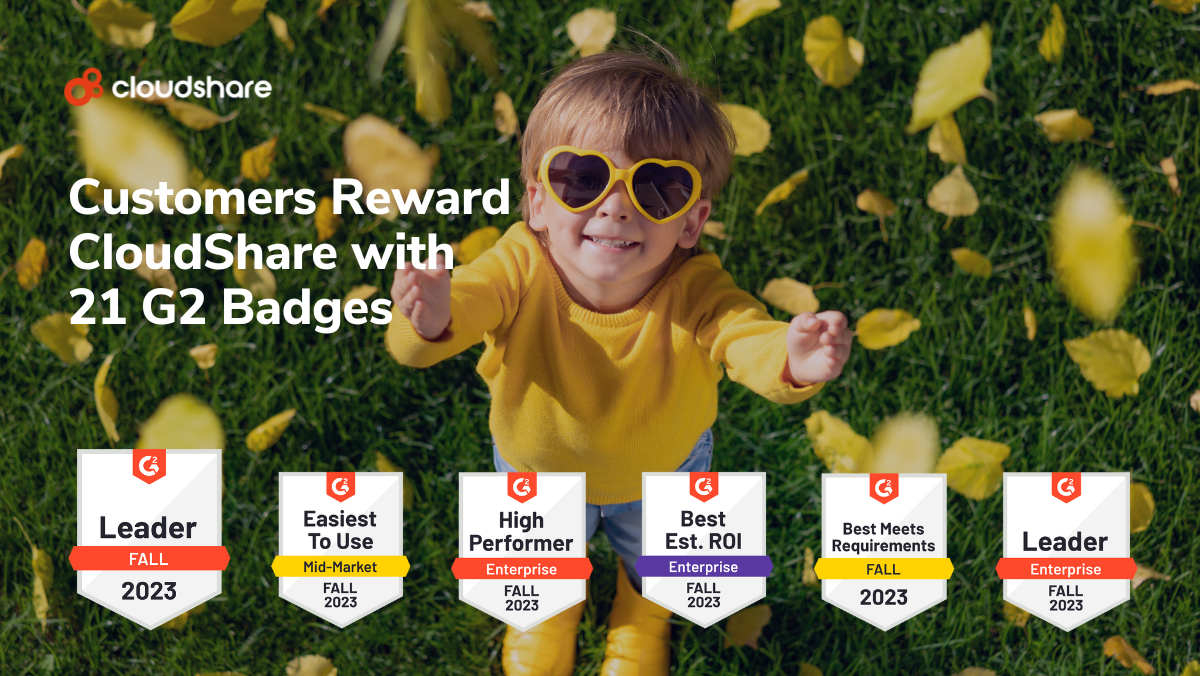We get a lot of requests for templates that include Microsoft Dynamics stack. Recently, we published a new template containing Microsoft Dynamics CRM.
Microsoft Dynamics CRM is a customer relationship management product. Dynamics CRM features help you to optimize your sales efforts, manage your marketing opportunities and improve your service. Dynamics CRM is user friendly, easy to customize and has great integration with Microsoft Outlook.
Our experts can give you more information about Microsoft Dinamics CRM and how to use it easily in the cloud. Talk to an expert today!
I’ve decided to document the installation process and as usual, you can save yourself some time by grabbing this permalink where I’ve already done the work!
Before you begin please read Microsoft Dynamics CRM Server 2011 hardware requirements and if you’re not installing Microsoft Dynamics CRM on a single server you should also read Microsoft SQL Server hardware requirements for Microsoft Dynamics CRM Server 2011.
- Microsoft Dynamics CRM server requires Active Directory and IIS server roles.
- Create Service Accounts for SQL Server and Dynamics CRM services. Navigate to the Active Directory Users and Computers. Click on Start -> Administrative tools -> Active Directory users and computers.
- Navigate to your Domain -> Users -> New -> User. Create the following user accounts:
-
- SQLSvc – SQL Server database engine account
- SSRS – SQL Server Reporting Services account
- CRMAppSvc – CRM Application Service account
- CRMDepSvc – CRM deployment web Service account
- CRMSandboxSvc – CRM sandbox processing Service account
- CRMAPSvc – CRM Asynchronous Processing Service account. Important! You should also add this account to Performance Log Users group in Active Directory.
- Install SQL Server 2008 R2/2012. Click on the Install file to open the SQL Server Installation Center. Click on the Installation option on the left side of the menu and then click on Install a new stand-alone SQL Server.

- SQL Server installation will check some Setup Support Rules. Make sure you take care of any warnings or issues before continuing with the setup process.

- On the Setup Role screen, select the SQL Server Feature Installation option and click on Next.
- Select the following features in the Feature Selection screen:
-
-
- Database Engine Services
-
- Reporting Services – Native
-
- SQL Server Management Studio
-
- Specify a name for the Database Engine instance and the Instance ID, and click on Next.
- Configure the service accounts that will be used to run each of the services. Use the accounts created earlier.
- Specify the authentication mode and administrators for the Database Engine and click on Next.

- Choose to install and configure reporting services in native mode and click on Next.
- Let the installation wizard run through the installation configuration rules and start the installation process.
- SQL Server 2012 installation completed successfully!
- Open Microsoft Dynamics CRM 2011 Installation wizard and click on Install Microsoft Dynamics CRM Server.
- Choose to get updates for Microsoft Dynamics CRM and click on Next.
- Uh – oh! I got the following error massage and could not proceed with the installation process.
- I opened the log file to see more details and saw the following error massage:
10:04:50| Info| Installation of Microsoft Visual C++ Runtime failed. Exit code: 5100. Result: Asia
10:04:51| Error| Installation of one or more missing prerequisite components failed., Error, OK
- The error occurred during an installation process both on Windows Server 2008 R2 and Windows Server 2012. As far as I know Microsoft Visual C++ 2010 Runtime is already a part of my operating system so I decided to uninstall Microsoft Visual C++ 2010 Runtime components and let Dynamics CRM installation wizard to install them for me.
- Open Control Panel -> Add or remove programs and search for ‘Microsoft Visual C++‘.

- Uninstall Microsoft Visual C++ x64/86.
- Now we can proceed with Dynamics CRM installation wizard.
- The installation wizard will install the required components for Dynamics CRM server. Click on Install.
- Select an installation location for Dynamics CRM server components.
- Specify server roles that you would like to install, as we are installing Dynamics CRM on a single server I chose Full Server installation.
- Choose to Create a new deployment and specify the name of your SQL server.
- Select the OU in your Active Directory that will contain Microsoft Dynamics CRM system groups and click on Next.
- Specify the service accounts for Dynamics CRM services, use the accounts you’ve created earlier for this purpose and click on Next.
- Choose to create a new web site for Dynamics CRM web components and click on Next.
- You may specify the e-mail router server name to use with CRM features, you don’t have to configure that during the installation process and you can get back to that later, click on Next.
- Specify setting for your organization for Dynamics CRM.
- Specify Reporting Services Server URL and click on Next.
- The installation wizard will perform a system check, please review any errors or warnings before you continue with the installation process.
Our experts can give you more information about Microsoft Dinamics CRM and how to use it easily in the cloud. Talk to an expert today!
Great! Microsoft Dynamics CRM Server setup completed successfully! Start using Dynamics CRM’s features to serve your business goals better.
If you found this article useful you might also be interested in:
How to install visual studio 2015
How to Transfer Files from Cloud to Computer