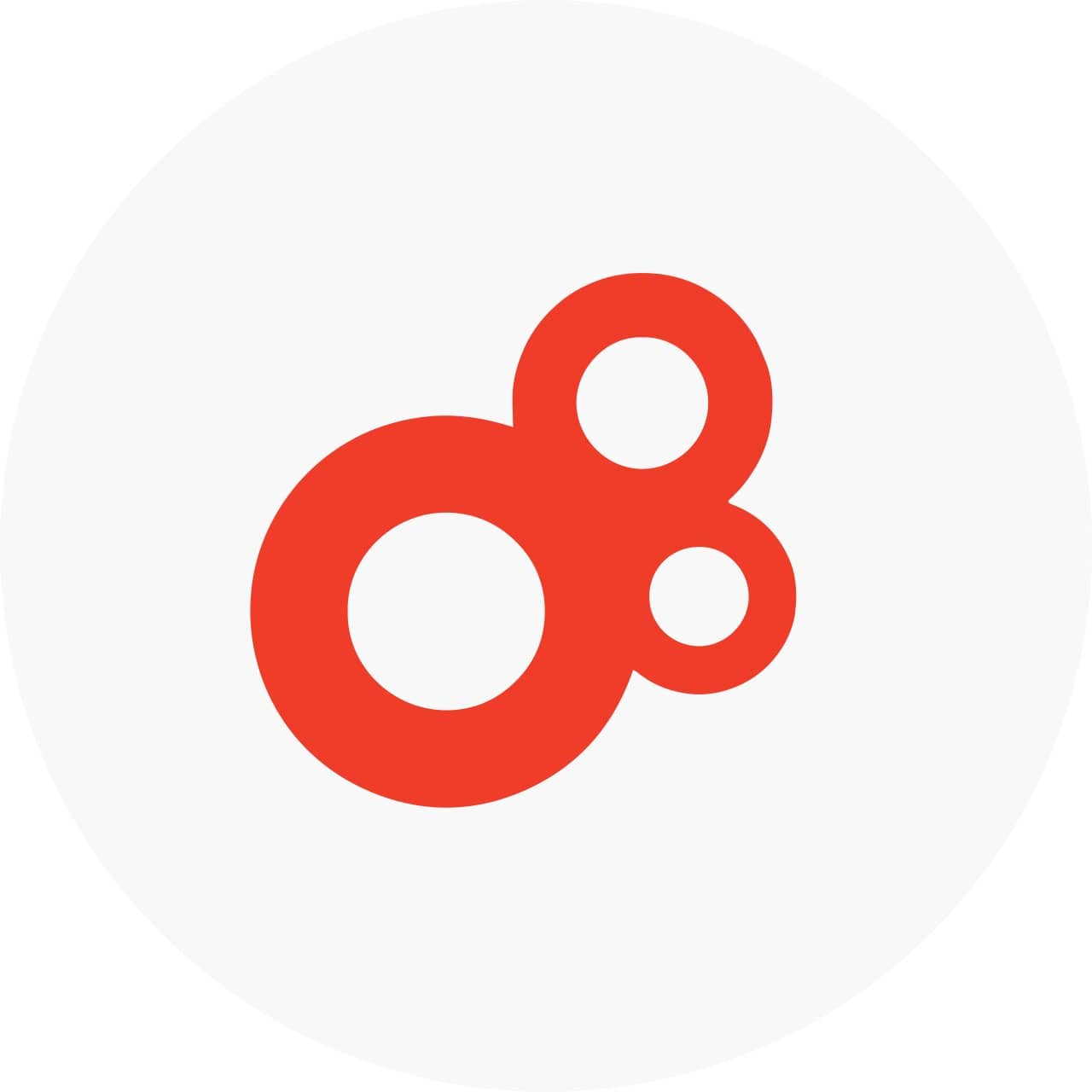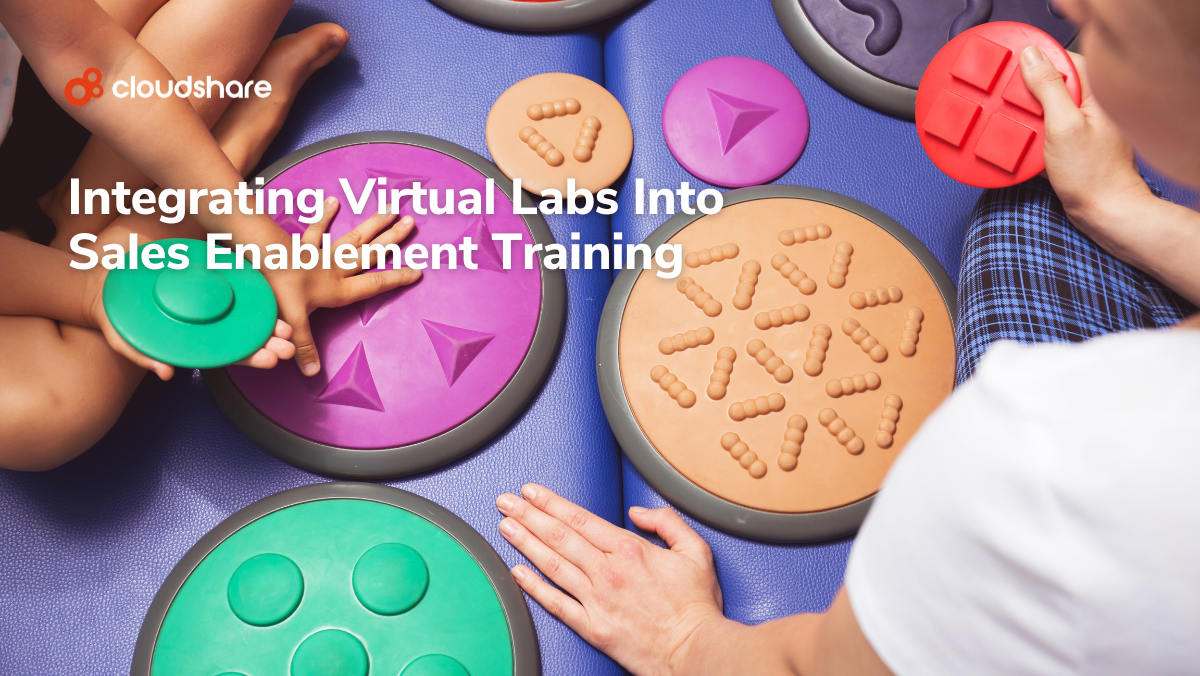(Last updated in 2018)
As you know, Microsoft is currently working in a new version of Visual Studio named Visual Studio 2015. It is currently available as preview in this URL. In this article I will show you how the installation process from CloudShare for Visual Studio 2015 Preview is quite straightforward and easy to follow:
Want to save money on SharePoint and have less overhead for general support and maintenance? Talk to our experts!
-
The first thing you have to do is browse the Visual Studio 2015 download page and there click the Get it now button in the Visual Studio Preview tile.
-
Once you click the Get it now button, you will be redirected to the Visual Studio Online login page where you have to type your credentials there.
- Then, the Visual Studio downloads page is shown. Just click the download arrow for Visual Studio 2015 Preview.
-
When the download dialog is displayed in your PC, just download the Visual Studio 2015 Preview installer and run it so the installation process is started.
-
In the next screen in the installation wizard, simply select all the components you want to install and click the “Install” button.
-
At this moment, you have to be very patient 🙂 since the installation process will take “some minutes” to download and install all the components in your PC.
-
During the installation process, you will be requested to restart your PC so the Visual Studio 2015 Preview components can be successfully installed.
-
When the installation process ends, the Visual Studio 2015 Preview installation wizard will show the last screen where you will see a “Visual Studio install has completed successfully” message. Note that you will be also asked to install additional development components that launches a secondary installer to install these components.
-
If you go ahead with the installation of these components, you will see that are components required to develop for the Android platform.
-
Once everything regarding Visual Studio 2015 Preview is installed, you will be prompted to type your Visual Studio credentials:
Want to save money on SharePoint and have less overhead for general support and maintenance?
-
Type your Visual Studio credentials so you can start using the IDE. First thing you have to do is to choose the default development settings (C# in my case) and also the color theme for Visual Studio. When you are done, just press the “Start Visual Studio” button.
-
Finally, the default screen for Visual Studio 2015 Preview will appear and you will be able to start coding using your favorite development tool J.
And that’s all about how to install Visual Studio 2015 Preview step by step in a CloudShare environment. Happy CloudSharing!