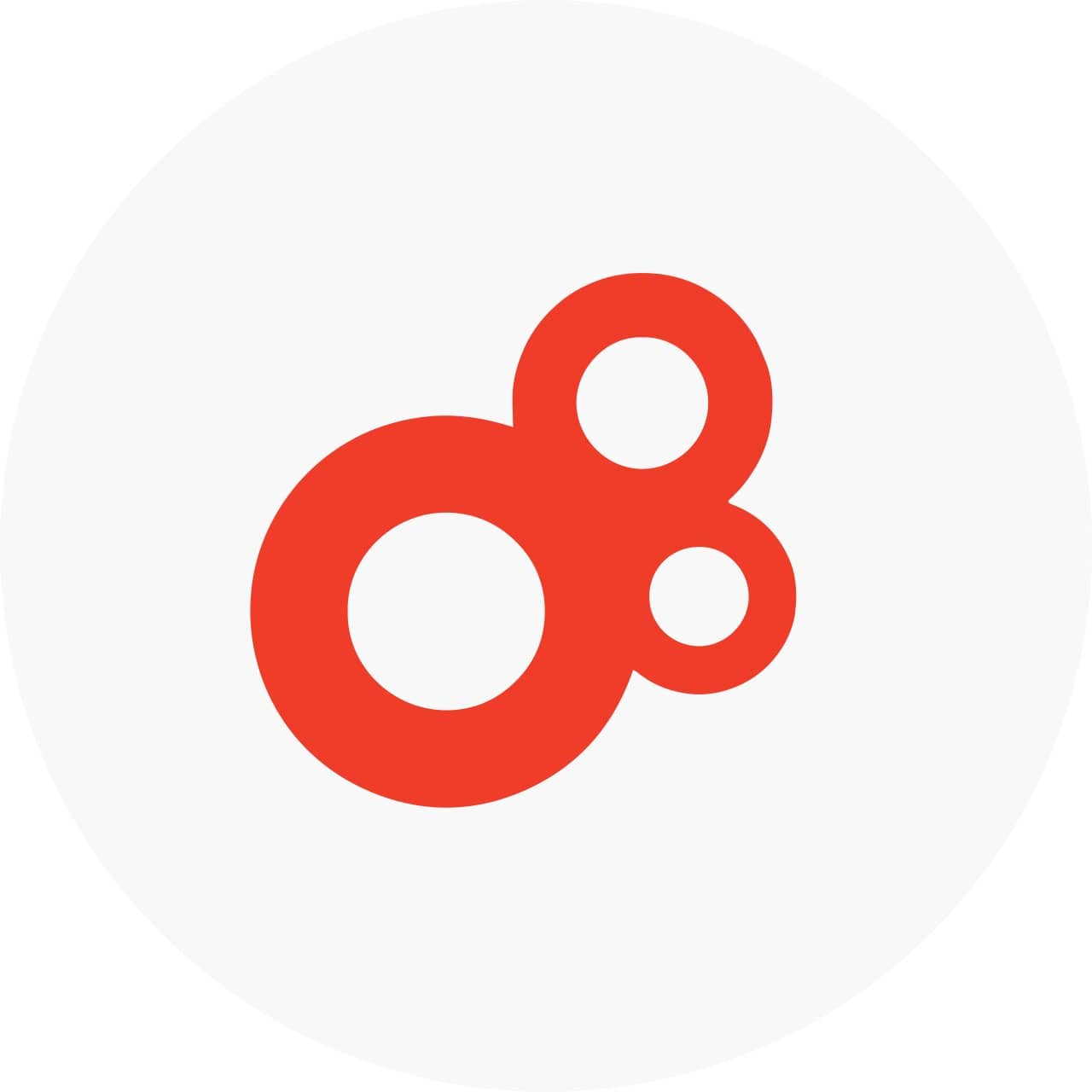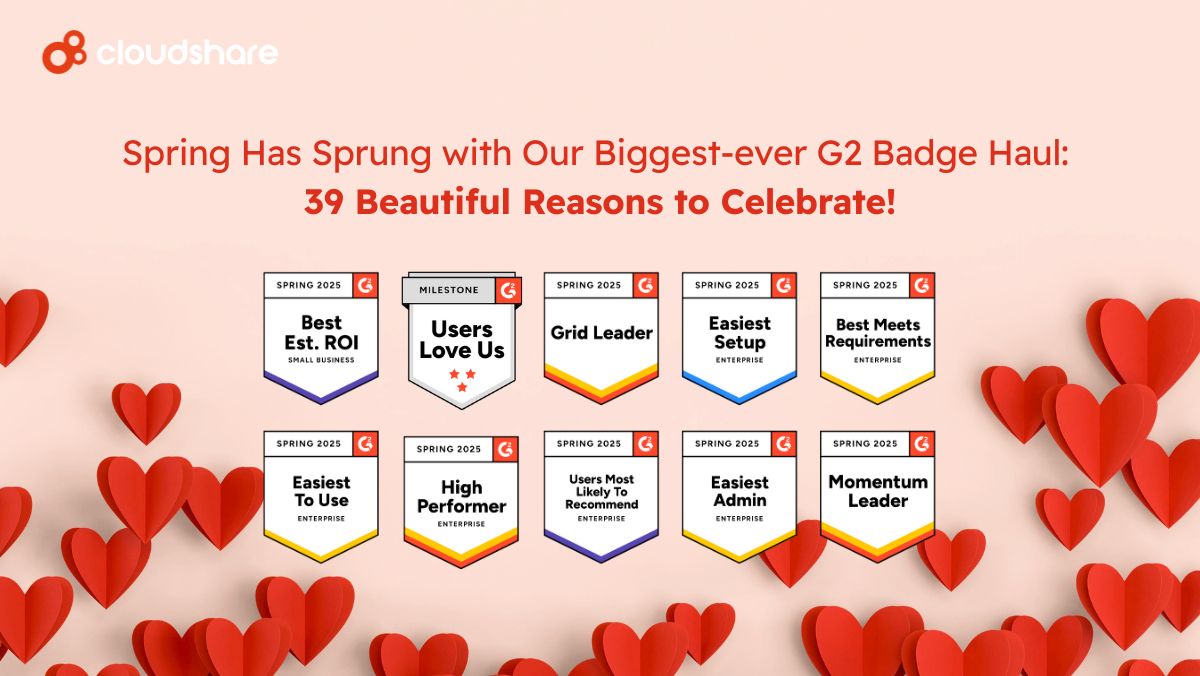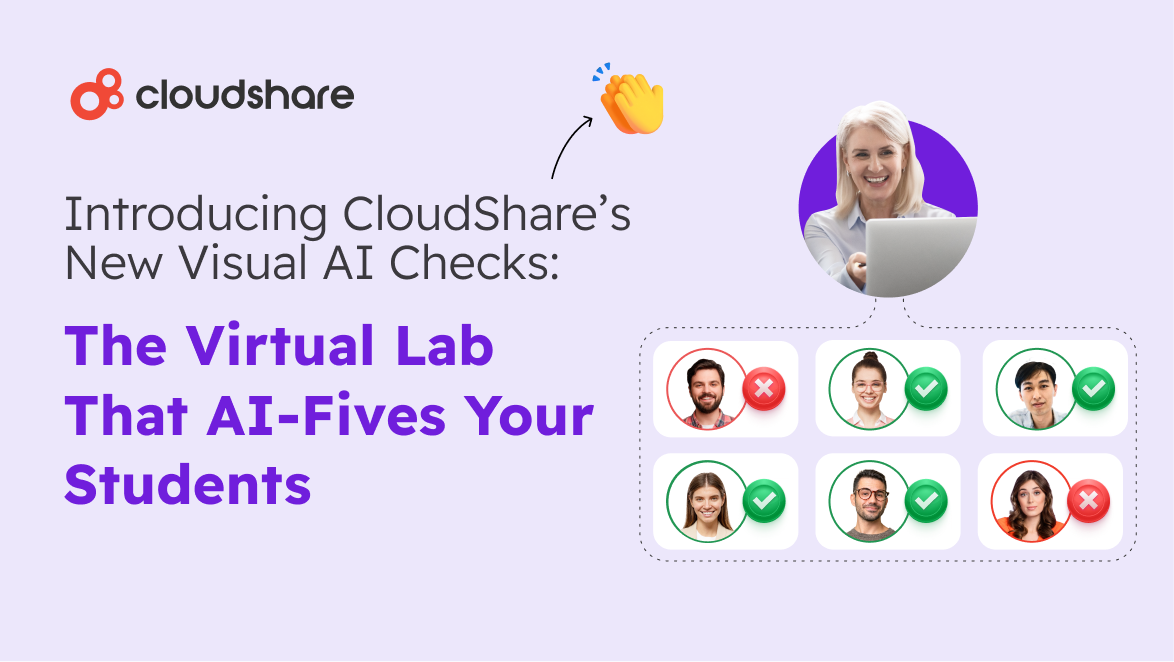I installed a SharePoint farm with a SharePoint 2010 SP1 Enterprise server and SQL Server 2008 R2.
Check it out here: https://use.cloudshare.com/Pro/ShareEnv/XW55HPP70RLL
After I finished the installation and configuration of my new farm I realized that I did not install SQL Server Reporting Services in SharePoint mode or in native mode. Uh – Oh!
Luckily, that’s an easy thing to fix. I went to add features to my existing SQL installation. In the feature selection screen I chose install Reporting Services.
Want to save money on SharePoint and have less overhead for general support and maintenance? Talk to an expert now!
When I got to the Reporting Services configuration screen the only option available was, “Install, but do not configure the report server.” But, I did not panic. That did not mean I wouldn’t be able to configure the SSRS to be in a SharePoint Integrated mode.
I’ve decided to write a short guide to explain how to configure SSRS to be in a SharePoint Integrated mode.
1. After the SSRS installation process finishes on your SQL Server click on Start -> Microsoft SQL Server 2008 R2 -> Configuration Tools -> Reporting Services Configuration Manager.
2. Choose the Server Name and Reporting Services instance and click on Connect.
3. The following screen is important because it shows us the status of your SSRS server. When you finish your configuration process you can go back to this screen and see the Report Server mode will be set to a SharePoint Integrated mode.
4. Navigate to the Database tab and click on Change Database.
5. Choose to create a new report server database and click on Next.
6. Perform a connection test and if it succeeded continue and click on next.
Want to save money on SharePoint and have less overhead for general support and maintenance? Talk to an expert now!
7. Choose the SharePoint integrated mode and click on next.
8. Choose authentication type and your service credentials. Click on Next.
9. Verify the information in the summary screen and if everything seems fine click on Next.
10. Navigate to the Web Service URL tab and after configuring the Web Service Site information click on Apply.
If you haven’t created a site in SharePoint for SSRS yet, this is the time to create it.
11. Navigate to the SharePoint 2010 Central Administration and click on General Application Settings.
12. Click on Reporting Services Integration.
13. In the Report Server Web Service URL provide the URL we have created in section 10. Choose an authentication mode and User credentials. Choose whether to activate the feature on all existing site collections or in specified site collection. Click on OK.
Once the process finishes you will get the following screen:
14. Navigate back to the General Application Settings screen choose the Add a Report Server to the Integration option.
15. Provide the Server name and choose an instance.
16. Provide the SSRS Service account credentials and click on OK.
Congratulations! You have installed SSRS and can start using SharePoint’s features and enhancements for Reporting Services!
Liked this post? You might also be interested in reading about:
Master data services in SQL server 2012