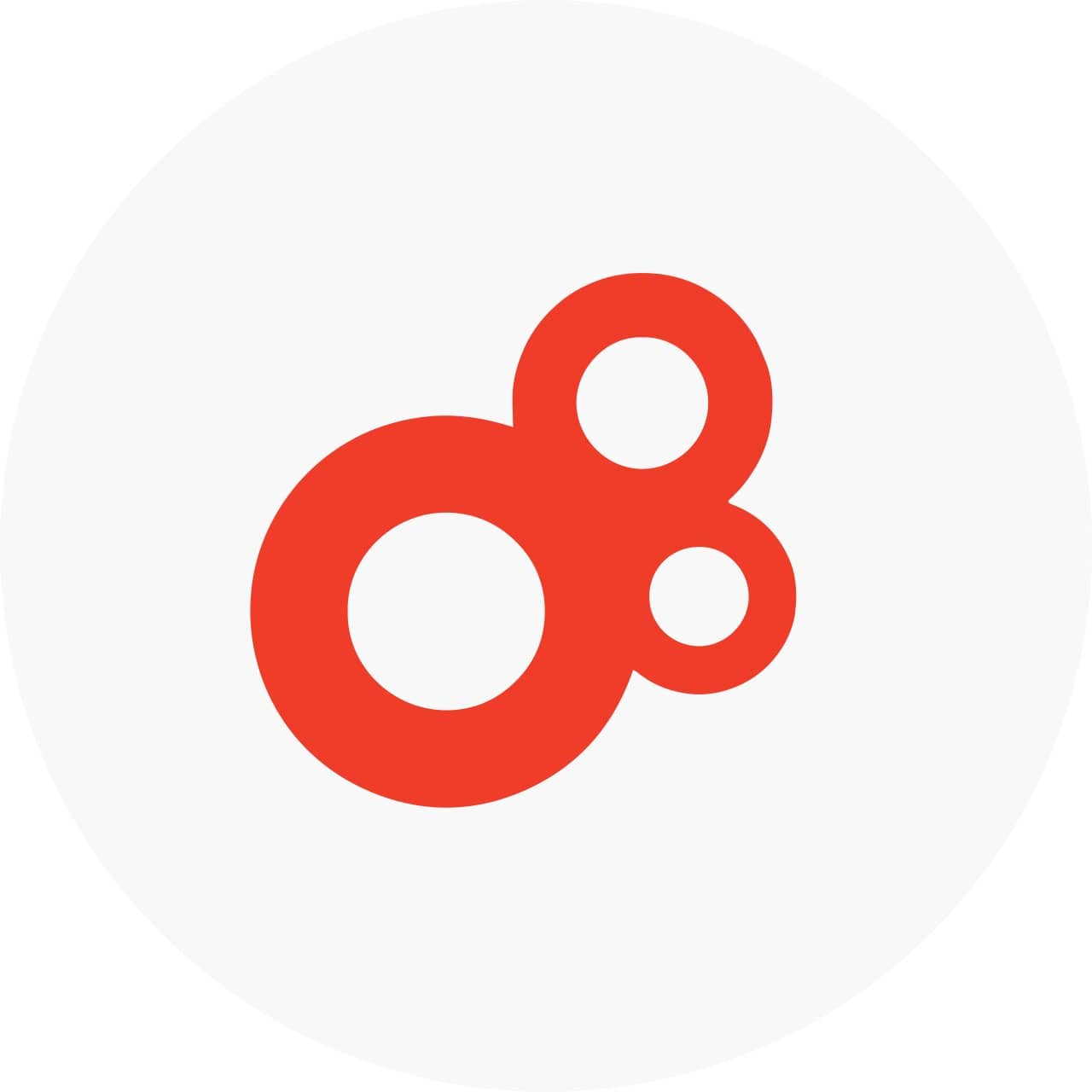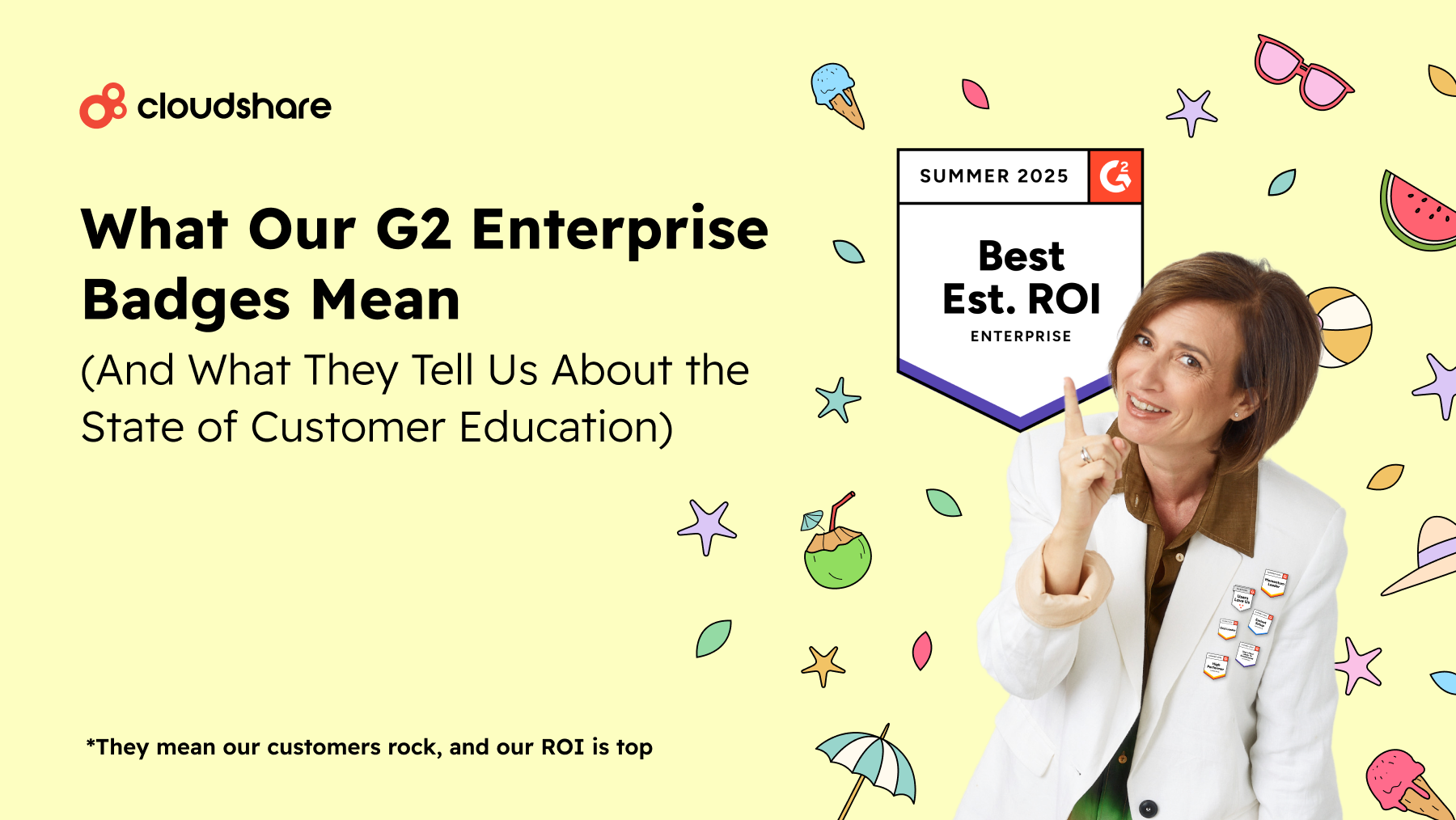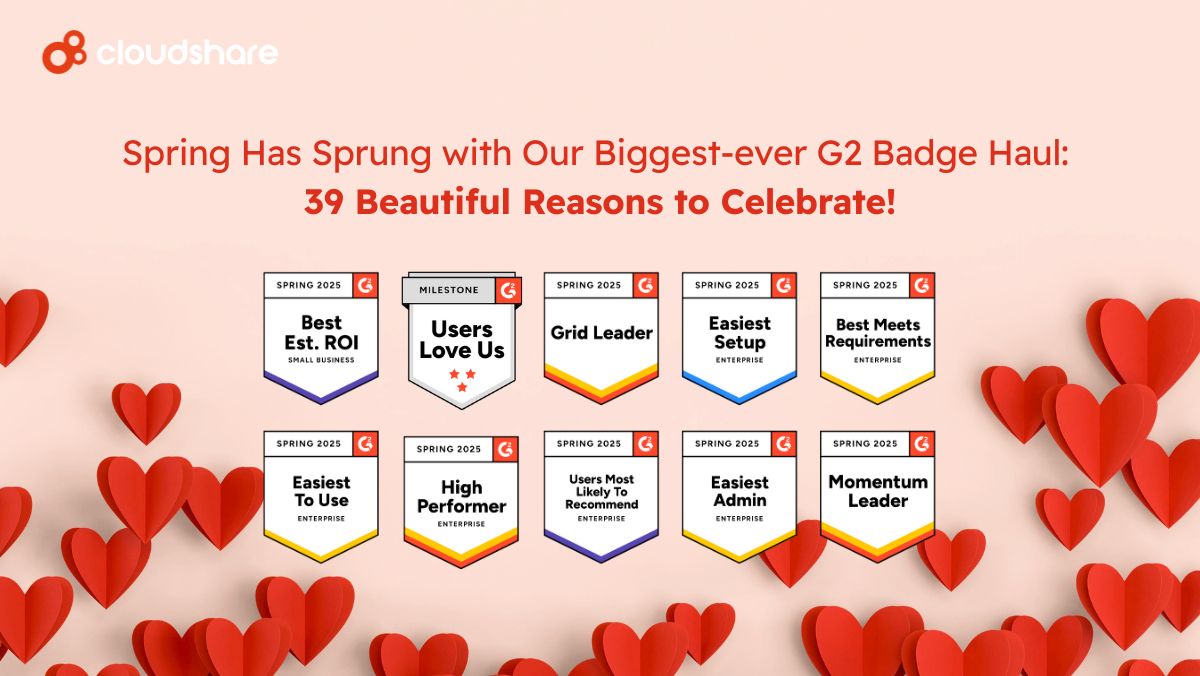To complete the trend, and build on the growing collection of new Microsoft 2013 templates, I started working on an Exchange 2013 Server template, and documented the fun Here! The Exchange 2013 template and permalink will allow you to start exploring how you can use the latest version of Exchange, and see how it integrates with the fresh Microsoft Stack being released. Exchange 2013 showcases better integration with SharePoint and Lync, Social Integration, better compliance and eDiscovery, and much more.
Before you jump in, I have also created this permalink with Exchange Server 2013 RTM installed and configured, so you can save yourself the effort.
Exchange Server 2013 has been released and has a lot of new features and improvements.
In this post I will cover the installation process of Exchange 2013 Server and basic configuration which will enable you to send and receive emails in your organization and over the internet.
What do you need to know before we begin?
Microsoft Exchange Server 2013 consists of these server roles:
- Mailbox server role – This role stores mailbox data, performs processing and covers up for client connections that are proxied by the Client Access server. Mailbox servers can be organized into back-end clusters that use database availability groups.
Note: If you are installing a multi-server environment this role is recommended to be installed first.
- Client Access server role – This role accepts mail from and delivers mail to other mail hosts on the Internet. This role also proxies connectivity for all clients, such as Outlook, OWA, mobile devices, POP, and SMTP.
Note: You must install at least one Mailbox and one Client Access server in an Active Directory site (You can install both roles on the same server).
Read more about Exchange Server 2013 server roles
Before you begin the installation process of Exchange Server 2013 you need to read the Installation Prerequisites. The prerequisites change depending on the OS of your server and the server role that you plan to install on it.
Note: Before you begin! Turn on your Windows Firewall and make sure to uninstall the Visual C++ 11 Beta Redistributable (x64).
- Let’s begin the installation process! I will be installing Exchange Server 2013 using the installation wizard.
- Right click on Setup.exe and click on Run as administrator. I recommend letting the wizard download and install the latest updates, when it’s done installing the updates click on Next.

- Choose the server roles you would like to install on your server. I will be installing a single server environment; therefore I will choose both Mailbox and Client Access server roles.

- Specify the path for the Exchange Server installation and click on Next.

- Specify the name of your exchange organization and click on Next.

- Choose to enable or disable the Malware Protection feature and click on Next.

- Configure the external domain name of your Client Access server; if your client access server is internet-facing choose the “This Client Access server role will be Internet-facing” option.

- The Wizard will perform a readiness check and if there are no errors that means you have installed all software prerequisites correctly. Click on Install.

- Wait for the installation process to finish, it might take some time.

- The installation process is completed successfully, now we can proceed and start with the basic configuration of Exchange.

- Open the Exchange Management Shell and use the following command: Get-EcpVirtualDirectory | fl *URL*

- Copy the internal URL to your browser; this is the URL to Exchange Administration Center (EAC). Login to EAC using your administrative credentials
- Navigate to Mail Flow tab

- Click on Send Connectors.

- This wizard will create a send connector; choose a name for your send connector and the type you would like to use in your organization (Internal, Internet). Click on Next.

- Choose the “MX record associated with recipient domain” option and click on Next.

- Under Address space, click on +.

- In the add domain window, make sure SMTP is selected in the Type field. In the Fully Qualified Domain Name field, enter ‘*’ and click on Save.

- Make sure
 isn’t selected and then click next.
isn’t selected and then click next. - In the Source server windows, click +.
- In the Select a server window you need to select a Mailbox server that will be used to send mail to the Internet via the Client Access server. After you’ve selected the server, click on Add and then click on OK.

- In order to test your configuration you can open OWA (Outlook Web App) and try to send an email.

- Great! The test has been successful; I received the email that I sent to myself.

Congratulations! Microsoft Exchange Server 2013 has been installed, now you can start exploring and experimenting new features this version has to offer.