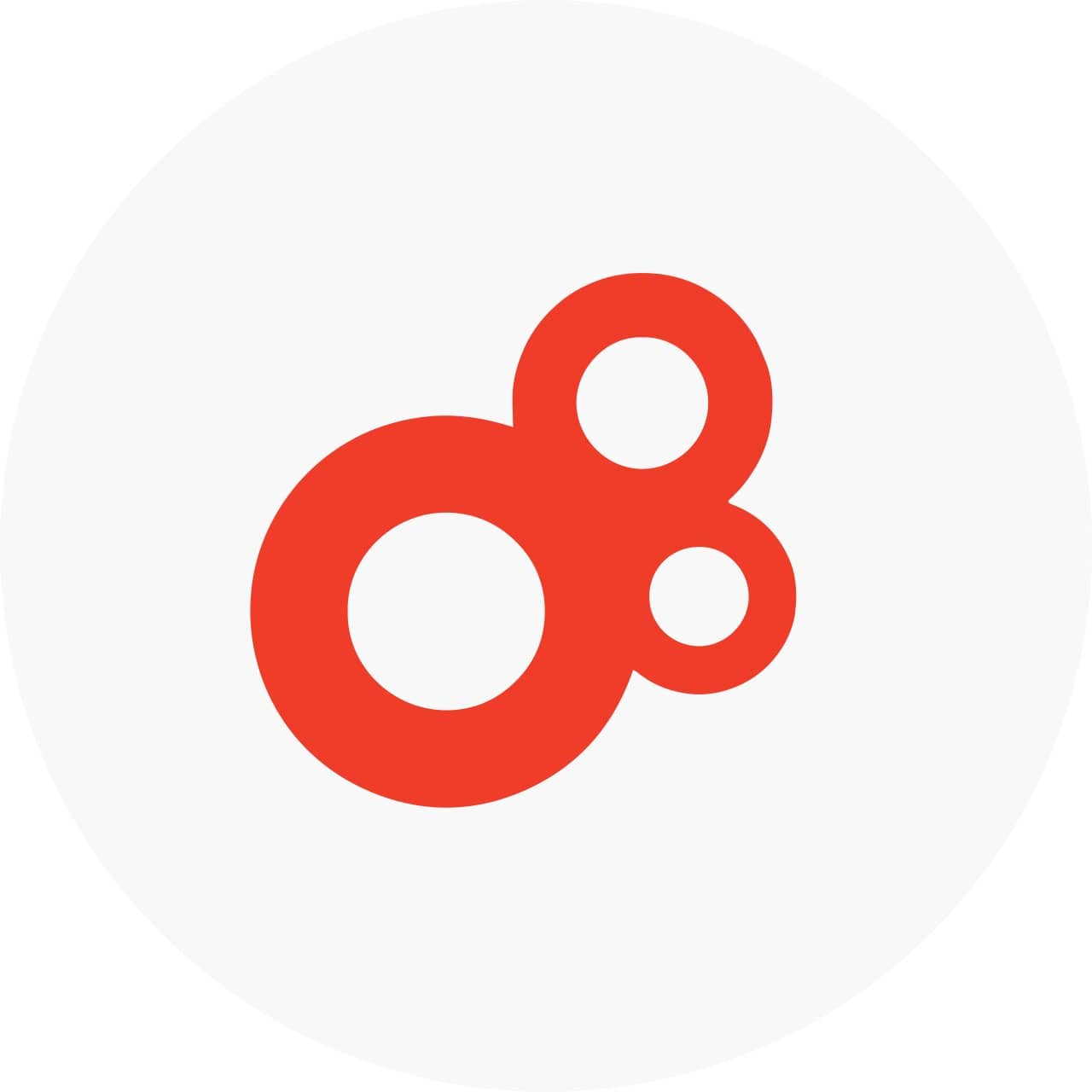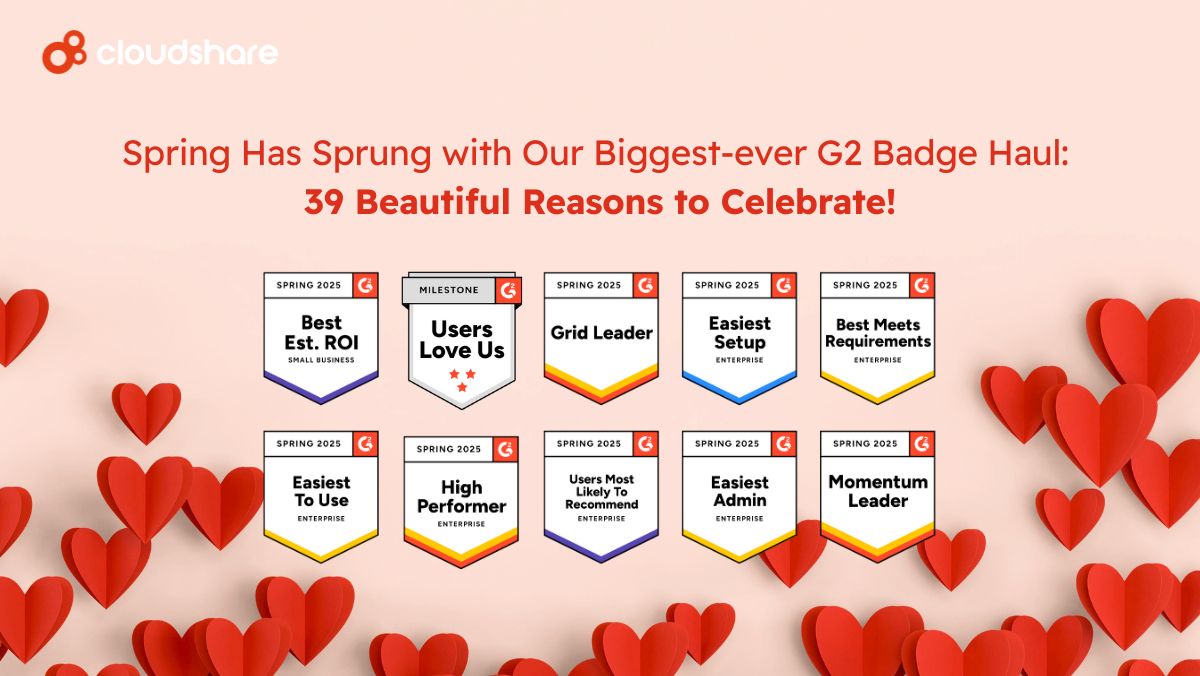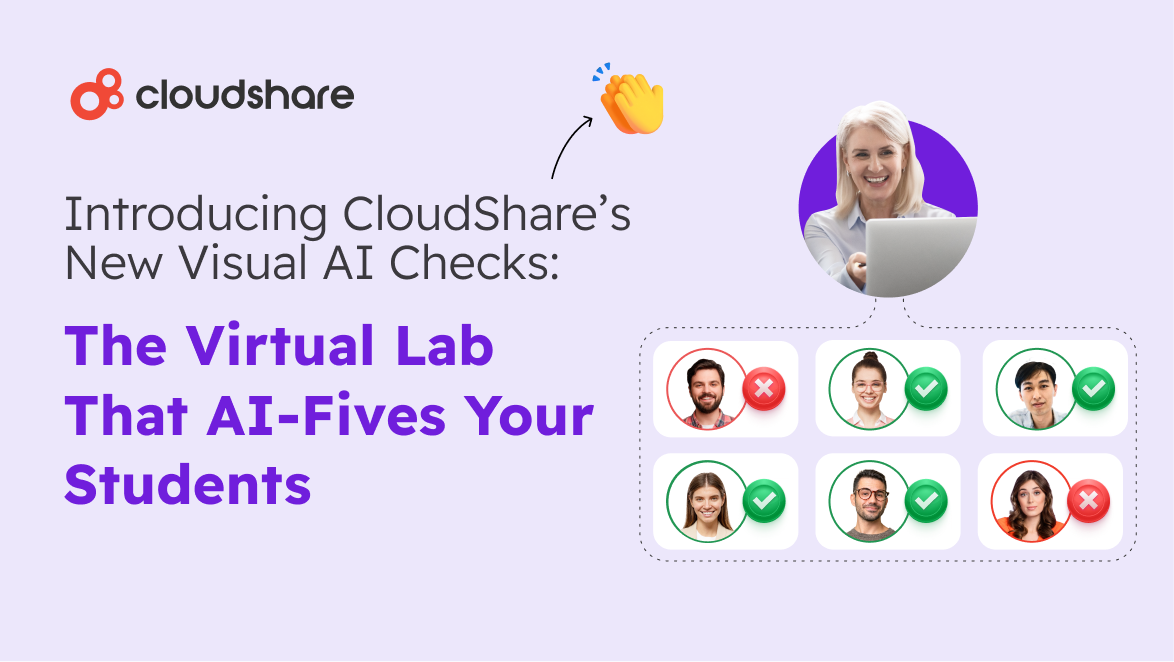Team Foundation Server 2010 is a product that manages the software development process throughout the IT lifecycle. You can use TFS server to manage your source control, tasks, bugs, storage of build, and test results. Today, I am going to show you how to integrate Team Foundation Server with SharePoint.
Access my TFS server integrated with SharePoint now.
Although TFS 2010 has its own web access portal, integration of TFS with SharePoint Server 2010 enables your development team to use various helpful features. Each project has its own Project Portal, which provides document management, web publishing, project collaboration, build information, reporting status of the project, and more.
It doesn’t matter whether you already have TFS and SharePoint installed and configured in your network, or if you are installing it from scratch. In order to use these features, you need to choose the “Extensions for SharePoint products” option on TFS installation media.
I would like to note that TFS needs SQL Server Reporting Services in order to generate the Project status reports and dashboards. If you still don’t have SSRS, please install before continuing with the integration process. Instructions on how to do so are available here.
In order to control the integration options between our servers, we need to access the Team Foundation Administration Console. Navigate to your Start menu -> Team Foundation Server 2010 -> Team Foundation Administration Console.
First, I will introduce the most important tabs and options in the administration console regarding SP configuration. Afterwards, I will explain how to create a new project in Visual Studio 2010 and integrate it with our SharePoint Portal.
So let’s begin!
Navigate to the SharePoint Web Applications tab. Here we can add a new web application that we created for this purpose and modify the relevant service accounts.
If you are adding a new web application, click on Add and fill in your SharePoint URLs.
Navigate to the Extensions for SharePoint Products tab. You must grant access to your SharePoint web application. Click on Grant Access and type in the relevant SharePoint URLs.
If you have an existing project you can navigate back to the Team Project Collections tab -> SharePoint site. You can see and edit the Default site loction of your current project.
Now let’s open Visual Studio 2010 and create a new Team Project.
1. First, connect to your TFS server. Then, right click on your Team Projects Collection and choose the New Team Project option.
2. Give your New project a name and click on Next. Choose a process template that you want to use to create the team project and click on Next.
3. Choose to create a new SharePoint Site.
You can click on the configure button and choose the relevant web application you would like to use. If you did not do that, or already have an existing non configured project, that’s alright. In order to guide you through the entire process, I will click on do not configure a SharePoint site at this time, and configure it manually.
4. Great! We have an existing Team Project. Notice that if we right click on it, we are unable to access the Project Portal.
5. Click on Team Project Settings -> Project Portal Settings. Project Portal is not enabled. Click on Enable team project portal.
6. Specify your SharePoint Site credentials and click on OK. If you still don’t have this path you need to create it.
If you would like to use Reports and Dashboards, click on the Reports and dashboards refer to data for this team project option and then click on OK. Now, if we right click on our team project we can navigate to our Project Portal.
Congratulations! This is how our basic project portal will look. You can customize your project portal and add more features.
And to save you the trouble, here is a TFS server already configured and integrated with SharePoint.
You may also be interested in reading about:
SSRS SharePoint integrated mode